HOMENAGEM
† 12 de março de 2016
Quem está conectado?
Há 164 usuários online :: 1 registrado, 0 invisíveis e 163 visitantes :: 3 motores de buscaGoshan66
O recorde de usuários online foi de 362 em Sex 9 Abr 2021 - 22:11
Últimos assuntos
Top dos mais postadores
| Rafael Silveira (7816) | ||||
| Caca Silva (6057) | ||||
| renatoscp (3891) | ||||
| CMeletronica (3234) | ||||
| michel chagas (2791) | ||||
| Railson (2119) | ||||
| alexsandro rodrigues de a (1835) | ||||
| naldo santos (1625) | ||||
| ablacon64 (1222) | ||||
| gilvantexas (1061) |
Tópicos semelhantes
Medidor de Velocidade
Fique craque com estas dicas para o Gerenciador de tarefas do Windows
4 participantes
Página 1 de 1
 Fique craque com estas dicas para o Gerenciador de tarefas do Windows
Fique craque com estas dicas para o Gerenciador de tarefas do Windows
O Gerenciador de Tarefas é uma importante ferramenta e saber usá-lo pode significar um PC mais rápido e funcionando melhor.
Leia mais em: [Tens de ter uma conta e sessão iniciada para poderes visualizar este link]
Se você usa o Windows, provavelmente já acessou esta ferramenta. Até o Windows XP ela era acessada pelo famoso atalho Ctrl + Alt + Del (nos Windows 7 e Vista, o atalho para acessá-la diretamente é Ctrl + Shift + Esc). Isso mesmo, a ferramenta da qual falamos é o Gerenciador de tarefas do Windows.
Saber usá-lo traz algumas vantagens para o usuário, dentre elas um melhor desempenho do seu computador. Isso porque por meio desta ferramenta você pode gerenciar processos, encerrar programas problemáticos, verificar o quanto do processador e da memória RAM estão sendo utilizados e muito mais.
O Baixaki compilou 16 dicas para você sobre como usar melhor o Gerenciador de tarefas, então, vamos lá!
1 - Visualize todos os processos
Se você quer melhorar o desempenho e encontrar possíveis processos problemáticos, visualizar tudo o que está aberto em sua máquina é essencial. Então faça o seguinte: abra o Gerenciador de tarefas, vá até a guia Processos e então habilite a opção Mostrar processos de todos os usuários.
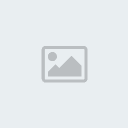
2 - Obtenha informações sobre um processo
Muitas vezes, principalmente após ativar a opção para exibir todos os processos citada no item anterior, você vê processos que não faz ideia de onde vieram e nem para que servem. Se isso acontecer, a solução é simples: clique com o botão direito do mouse sobre ele e depois em Propriedades.
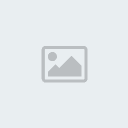
3 - Verifique o uso de memória RAM
É sempre bom saber quanto cada programa em execução consome de sua memória RAM e isso pode ser feito tranquilamente no Gerenciador de tarefas. Selecione a guia Processos e, na barra de ferramentas, siga o caminho Exibir > Selecionar Colunas. Na nova janela que se abriu, certifique-se de que estão habilitadas as opções Memória – Conjunto de Trabalho e Memória – Conjunto de Trabalho Particular.

Após a confirmação das opções, você visualizará as colunas na guia Processos. A guia Conjunto de Trabalho (Memória) indica a quantidade de memória física utilizada por cada processo (essa memória pode ser compartilhada pelos demais processos).
A outra guia, Memória (Conjunto de Trabalho Particular), exibe a quantidade de memória física utilizada individualmente por cada processo (esse valor é a parte do total que não pode ser compartilhado com outros processos).
4 - Verifique o uso de disco
Algumas vezes seu disco rígido parece estar sendo usado no limite, porém, na realidade nada está sendo feito no PC. Se você passa por uma situação semelhante a essa, descubra quem são os vilões da história por meio do Gerenciador de tarefas do Windows.
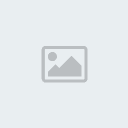
Na guia Processos, siga o caminho Exibir > Selecionar Colunas e habilite as opções Bytes de leitura de E/S e Bytes de gravação de E/S. Nas novas colunas são exibidas as quantidades de dados lidos e gravados em seu disco por cada processo, ou seja, para saber processo gasta mais, basta olhar nessas colunas.
5 - Acabe com problemas de inicialização de programas
Se você costuma utilizar o Windows Media Player, deve ter notado que volta e meia ele trava. Contudo, mesmo após ter sido encerrado, o processo do programa continua ativo, o que impede a abertura de uma nova sessão do WMP. Se isso acontecer, abra o Gerenciador de tarefas, vá até Processos e encontre o processo WMPlayer.exe.
Se o processo estiver lá, porém nenhuma janela do aplicativo estiver aberta, é exatamente esse o problema. Clique com o botão direito do mouse sobre ele e selecione a opção Finalizar Processo para encerrá-lo definitivamente e poder voltar a usar o reprodutor multimídia do Windows.
Esse problema pode ocorrer não só com o WMP, mas com quaisquer outros programas. Portanto, fique atento, se algum aplicativo travou e foi encerrado, mas você não consegue reiniciá-lo, o problema pode estar em seu processo. Contudo, evite finalizar processos ao menos que tenha total certeza do que está fazendo, pois isso pode prejudicar o funcionamento do sistema.
6 - Acabe com processos rebeldes
Quando você tem um processo “roubando” memória e capacidade de sua CPU, está na hora de o Gerenciador de tarefas entrar em ação e acabar com esse rebelde. Utilize o atalho no teclado para abrir o Gerenciador e aguarde, pois se o processo estiver ocupando toda a capacidade de sua CPU, isso pode levar alguns minutos.
Quando o Gerenciador de tarefas abrir, você precisa apenas encontrar o problema na lista (lembre-se de habilitar a opção Mostrar processos de todos os usuários), clicar com o botão direito do mouse sobre ele e depois em Finalizar Processo.
Contudo, nem sempre isso resolve o incômodo, principalmente se o processo em questão é algum elementar do Windows e fechá-lo com certeza acarretará em travamento do sistema. Se isso acontece, clique com o botão direito do mouse sobre o processo rebelde, vá em Definir Prioridade e então selecione a opção Baixa. Isso deve fazer com o que o processo ocupe menos recursos do sistema.
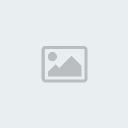
Porém, se isso ainda não resolver seu problema, o Gerenciador de tarefas possui um último recurso: clique com o botão direito do mouse sobre o processo rebelde e depois em Definir Afinidade. Isso permite a você definir quais os núcleos da CPU o processo pode utilizar, minimizando sua ação.
7 - Acabe com devoradores de memória
Alguns aplicativos são verdadeiros devoradores de memória e prejudicam o desempenho do sistema. Um bom exemplo é o processo svchost.exe, responsável por executar várias tarefas do Windows. Contudo, se ele consome muita memória de seu PC, como saber quais os aplicativos responsáveis por isso?
Clique com o botão direito do mouse sobre ele e depois na opção Ir para Serviço(s). Nela, você visualiza a aba Serviços do próprio Gerenciador, e lá serão exibidos os aplicativos relacionados ao processo que você selecionou. Se desejar você pode encerrá-los.
Infelizmente o Gerenciador de tarefas do Windows não permite a você visualizar o quanto cada aplicativo consome de memória, porém, seu leque de possíveis devoradores já diminui bastante.
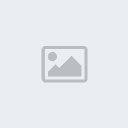
8 - Acabe com vazamento de recursos
Determinados processos acabam sempre consumindo mais e mais recursos do Windows, sem liberá-los posteriormente (a não ser que você reinicie a máquina). As versões 32 bits do Windows não possuem fonte ilimitada de recursos, o que acaba gerando travas e problemas constantes.
Para solucionar o problema com vazamento de recursos, abra o Gerenciador de Tarefas e em Exibir > Selecionar Colunas habilite as opções Identificadores, Objetos USER e Objetos GDI. Feito isso, passe a verificar com frequência os valores exibidos nessas colunas (bem como as colunas sobre memória).
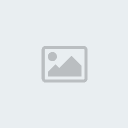
Esses valores podem aumentar drasticamente em alguns casos, como o de programas antivírus ou um limpador varrendo o sistema, porém, se depois disso os valores não voltarem ao normal, provavelmente você tem um problema que pode ser resolvido com a finalização do processo.
9 - Crie um arquivo de despejo
Quando um programa trava, você pode utilizar o Microsoft Debugging Tools for Windows (ferramenta de depuração da Microsoft) para tentar descobrir o porquê do problema. Faça o download desse aplicativo e depois siga os passos expostos adiante.
Na guia Processos do Gerenciador de tarefas, encontre o processo do aplicativo travado, clique com o botão direito do mouse sobre ele e selecione a opção Criar Arquivo de Despejo. Ao final, uma janela surge na tela indicando o local em que se encontra o arquivo de despejo recém-criado.
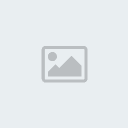
Agora abra o depurador WinDbg, baixado no link acima, e siga o caminho File > Open Crash Dump File. Caso tenha conhecimento suficiente, você pode vasculhar as informações e descobrir o que causou a falha no aplicativo.
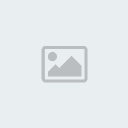
10 - Inicie ou interrompa um serviço
Por meio do Gerenciador de tarefas ainda é possível interromper ou iniciar um serviço do Windows. Vá até a guia Serviços e encontre uma lista de serviços disponíveis. Agora basta clicar com o botão direito do mouse sobre o serviço desejado e selecionar seu início ou interrupção.

11 - Reinicie o Explorer
Com certeza não foram uma nem duas as vezes que você teve problemas com o Explorer. Sem muita explicação ele trava e precisa ser encerrado. Porém, é possível reiniciá-lo por meio do Gerenciador de tarefas: siga o caminho Arquivo > Nova Tarefa (Executar...) e na janela que se abriu execute o comando explorer.exe para que o Explorer seja reiniciado.

12 - Compreenda o uso da CPU
Às vezes o PC parece lento, mas ao verificar aa coluna CPU da aba Processos você não encontra nenhuma justificativa para isso. É possível descobrir de onde vem o problema no próprio Gerenciador e de modo bem simples: vá até a guia Desempenho e acompanhe o gráfico do Histórico do Uso de CPU.
Agora siga o caminho Exibir > Mostrar Tempos do Kernel e então você visualiza duas linhas no gráfico: uma verde e outra vermelha. A verde representa o uso total da CPU e a vermelha o tempo de CPU consumido pelo kernel (saiba o que é kernel – clique para acessar).

Quando a linha verde está acima da vermelha, significa que a lentidão do sistema é causada por algum processo aberto em sua máquina. Contudo, se picos da linha vermelha forem constantes, significa que o problema vem de algo no kernel, provavelmente um drive ou então um componente do Windows. Na pior das hipóteses isso ocorre devido a algum malware.
13 - Obtenha informações sobre o sistema
Saber algumas informações sobre o seu sistema é essencial para compreender o que se passa com ele. Abra o Gerenciador de tarefas, vá até a guia Desempenho e verifique no item Total na seção Memória Física (MB) a quantidade de memória RAM instalada em sua máquina. O item Tempo de Atividade indica há quanto tempo o seu sistema está funcionando desde a última inicialização.
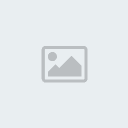
14 - Monitore a utilização da rede
Por meio do Gerenciador de Tarefa você monitora a utilização da rede. Para isso, abra a ferramenta e clique sobre a guia Rede para visualizar a utilização em um gráfico. Clicando em Opções > Guia Sempre Ativa, o Gerenciador continua coletando informações sobre a atividade da rede mesmo quando a guia Rede não está aberta.
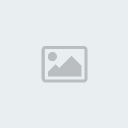
No caminho Exibir > Histórico do Adaptador de Rede é possível habilitar a exibição da quantidade de dados recebidos e enviados pela rede.
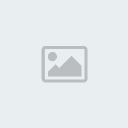
15 - Gerencie usuários da rede
Uma rede é composta por vários usuários e você pode gerenciá-los por meio do Gerenciador de tarefas. Na guia Usuários você encontra uma lista com todos os membros da rede e clicando com o botão direito do mouse sobre um deles é possível enviar-lhes mensagens ou até mesmo desconectá-los da rede.
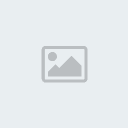
Saber usá-lo traz algumas vantagens para o usuário, dentre elas um melhor desempenho do seu computador. Isso porque por meio desta ferramenta você pode gerenciar processos, encerrar programas problemáticos, verificar o quanto do processador e da memória RAM estão sendo utilizados e muito mais.
O Baixaki compilou 16 dicas para você sobre como usar melhor o Gerenciador de tarefas, então, vamos lá!
1 - Visualize todos os processos
Se você quer melhorar o desempenho e encontrar possíveis processos problemáticos, visualizar tudo o que está aberto em sua máquina é essencial. Então faça o seguinte: abra o Gerenciador de tarefas, vá até a guia Processos e então habilite a opção Mostrar processos de todos os usuários.
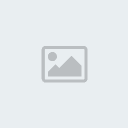
2 - Obtenha informações sobre um processo
Muitas vezes, principalmente após ativar a opção para exibir todos os processos citada no item anterior, você vê processos que não faz ideia de onde vieram e nem para que servem. Se isso acontecer, a solução é simples: clique com o botão direito do mouse sobre ele e depois em Propriedades.
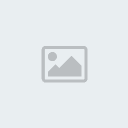
3 - Verifique o uso de memória RAM
É sempre bom saber quanto cada programa em execução consome de sua memória RAM e isso pode ser feito tranquilamente no Gerenciador de tarefas. Selecione a guia Processos e, na barra de ferramentas, siga o caminho Exibir > Selecionar Colunas. Na nova janela que se abriu, certifique-se de que estão habilitadas as opções Memória – Conjunto de Trabalho e Memória – Conjunto de Trabalho Particular.

Após a confirmação das opções, você visualizará as colunas na guia Processos. A guia Conjunto de Trabalho (Memória) indica a quantidade de memória física utilizada por cada processo (essa memória pode ser compartilhada pelos demais processos).
A outra guia, Memória (Conjunto de Trabalho Particular), exibe a quantidade de memória física utilizada individualmente por cada processo (esse valor é a parte do total que não pode ser compartilhado com outros processos).
4 - Verifique o uso de disco
Algumas vezes seu disco rígido parece estar sendo usado no limite, porém, na realidade nada está sendo feito no PC. Se você passa por uma situação semelhante a essa, descubra quem são os vilões da história por meio do Gerenciador de tarefas do Windows.
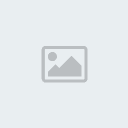
Na guia Processos, siga o caminho Exibir > Selecionar Colunas e habilite as opções Bytes de leitura de E/S e Bytes de gravação de E/S. Nas novas colunas são exibidas as quantidades de dados lidos e gravados em seu disco por cada processo, ou seja, para saber processo gasta mais, basta olhar nessas colunas.
5 - Acabe com problemas de inicialização de programas
Se você costuma utilizar o Windows Media Player, deve ter notado que volta e meia ele trava. Contudo, mesmo após ter sido encerrado, o processo do programa continua ativo, o que impede a abertura de uma nova sessão do WMP. Se isso acontecer, abra o Gerenciador de tarefas, vá até Processos e encontre o processo WMPlayer.exe.
Se o processo estiver lá, porém nenhuma janela do aplicativo estiver aberta, é exatamente esse o problema. Clique com o botão direito do mouse sobre ele e selecione a opção Finalizar Processo para encerrá-lo definitivamente e poder voltar a usar o reprodutor multimídia do Windows.
Esse problema pode ocorrer não só com o WMP, mas com quaisquer outros programas. Portanto, fique atento, se algum aplicativo travou e foi encerrado, mas você não consegue reiniciá-lo, o problema pode estar em seu processo. Contudo, evite finalizar processos ao menos que tenha total certeza do que está fazendo, pois isso pode prejudicar o funcionamento do sistema.
6 - Acabe com processos rebeldes
Quando você tem um processo “roubando” memória e capacidade de sua CPU, está na hora de o Gerenciador de tarefas entrar em ação e acabar com esse rebelde. Utilize o atalho no teclado para abrir o Gerenciador e aguarde, pois se o processo estiver ocupando toda a capacidade de sua CPU, isso pode levar alguns minutos.
Quando o Gerenciador de tarefas abrir, você precisa apenas encontrar o problema na lista (lembre-se de habilitar a opção Mostrar processos de todos os usuários), clicar com o botão direito do mouse sobre ele e depois em Finalizar Processo.
Contudo, nem sempre isso resolve o incômodo, principalmente se o processo em questão é algum elementar do Windows e fechá-lo com certeza acarretará em travamento do sistema. Se isso acontece, clique com o botão direito do mouse sobre o processo rebelde, vá em Definir Prioridade e então selecione a opção Baixa. Isso deve fazer com o que o processo ocupe menos recursos do sistema.
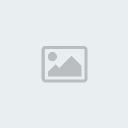
Porém, se isso ainda não resolver seu problema, o Gerenciador de tarefas possui um último recurso: clique com o botão direito do mouse sobre o processo rebelde e depois em Definir Afinidade. Isso permite a você definir quais os núcleos da CPU o processo pode utilizar, minimizando sua ação.
7 - Acabe com devoradores de memória
Alguns aplicativos são verdadeiros devoradores de memória e prejudicam o desempenho do sistema. Um bom exemplo é o processo svchost.exe, responsável por executar várias tarefas do Windows. Contudo, se ele consome muita memória de seu PC, como saber quais os aplicativos responsáveis por isso?
Clique com o botão direito do mouse sobre ele e depois na opção Ir para Serviço(s). Nela, você visualiza a aba Serviços do próprio Gerenciador, e lá serão exibidos os aplicativos relacionados ao processo que você selecionou. Se desejar você pode encerrá-los.
Infelizmente o Gerenciador de tarefas do Windows não permite a você visualizar o quanto cada aplicativo consome de memória, porém, seu leque de possíveis devoradores já diminui bastante.
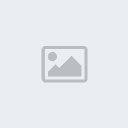
8 - Acabe com vazamento de recursos
Determinados processos acabam sempre consumindo mais e mais recursos do Windows, sem liberá-los posteriormente (a não ser que você reinicie a máquina). As versões 32 bits do Windows não possuem fonte ilimitada de recursos, o que acaba gerando travas e problemas constantes.
Para solucionar o problema com vazamento de recursos, abra o Gerenciador de Tarefas e em Exibir > Selecionar Colunas habilite as opções Identificadores, Objetos USER e Objetos GDI. Feito isso, passe a verificar com frequência os valores exibidos nessas colunas (bem como as colunas sobre memória).
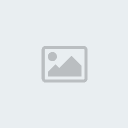
Esses valores podem aumentar drasticamente em alguns casos, como o de programas antivírus ou um limpador varrendo o sistema, porém, se depois disso os valores não voltarem ao normal, provavelmente você tem um problema que pode ser resolvido com a finalização do processo.
9 - Crie um arquivo de despejo
Quando um programa trava, você pode utilizar o Microsoft Debugging Tools for Windows (ferramenta de depuração da Microsoft) para tentar descobrir o porquê do problema. Faça o download desse aplicativo e depois siga os passos expostos adiante.
Na guia Processos do Gerenciador de tarefas, encontre o processo do aplicativo travado, clique com o botão direito do mouse sobre ele e selecione a opção Criar Arquivo de Despejo. Ao final, uma janela surge na tela indicando o local em que se encontra o arquivo de despejo recém-criado.
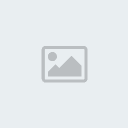
Agora abra o depurador WinDbg, baixado no link acima, e siga o caminho File > Open Crash Dump File. Caso tenha conhecimento suficiente, você pode vasculhar as informações e descobrir o que causou a falha no aplicativo.
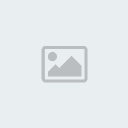
10 - Inicie ou interrompa um serviço
Por meio do Gerenciador de tarefas ainda é possível interromper ou iniciar um serviço do Windows. Vá até a guia Serviços e encontre uma lista de serviços disponíveis. Agora basta clicar com o botão direito do mouse sobre o serviço desejado e selecionar seu início ou interrupção.

11 - Reinicie o Explorer
Com certeza não foram uma nem duas as vezes que você teve problemas com o Explorer. Sem muita explicação ele trava e precisa ser encerrado. Porém, é possível reiniciá-lo por meio do Gerenciador de tarefas: siga o caminho Arquivo > Nova Tarefa (Executar...) e na janela que se abriu execute o comando explorer.exe para que o Explorer seja reiniciado.

12 - Compreenda o uso da CPU
Às vezes o PC parece lento, mas ao verificar aa coluna CPU da aba Processos você não encontra nenhuma justificativa para isso. É possível descobrir de onde vem o problema no próprio Gerenciador e de modo bem simples: vá até a guia Desempenho e acompanhe o gráfico do Histórico do Uso de CPU.
Agora siga o caminho Exibir > Mostrar Tempos do Kernel e então você visualiza duas linhas no gráfico: uma verde e outra vermelha. A verde representa o uso total da CPU e a vermelha o tempo de CPU consumido pelo kernel (saiba o que é kernel – clique para acessar).

Quando a linha verde está acima da vermelha, significa que a lentidão do sistema é causada por algum processo aberto em sua máquina. Contudo, se picos da linha vermelha forem constantes, significa que o problema vem de algo no kernel, provavelmente um drive ou então um componente do Windows. Na pior das hipóteses isso ocorre devido a algum malware.
13 - Obtenha informações sobre o sistema
Saber algumas informações sobre o seu sistema é essencial para compreender o que se passa com ele. Abra o Gerenciador de tarefas, vá até a guia Desempenho e verifique no item Total na seção Memória Física (MB) a quantidade de memória RAM instalada em sua máquina. O item Tempo de Atividade indica há quanto tempo o seu sistema está funcionando desde a última inicialização.
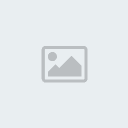
14 - Monitore a utilização da rede
Por meio do Gerenciador de Tarefa você monitora a utilização da rede. Para isso, abra a ferramenta e clique sobre a guia Rede para visualizar a utilização em um gráfico. Clicando em Opções > Guia Sempre Ativa, o Gerenciador continua coletando informações sobre a atividade da rede mesmo quando a guia Rede não está aberta.
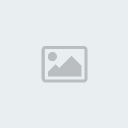
No caminho Exibir > Histórico do Adaptador de Rede é possível habilitar a exibição da quantidade de dados recebidos e enviados pela rede.
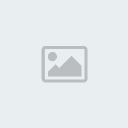
15 - Gerencie usuários da rede
Uma rede é composta por vários usuários e você pode gerenciá-los por meio do Gerenciador de tarefas. Na guia Usuários você encontra uma lista com todos os membros da rede e clicando com o botão direito do mouse sobre um deles é possível enviar-lhes mensagens ou até mesmo desconectá-los da rede.
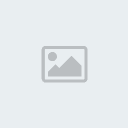
Leia mais em: [Tens de ter uma conta e sessão iniciada para poderes visualizar este link]
_________________


Caca Silva- ADMINISTRADOR

- Mensagens : 6057
Data de inscrição : 30/01/2011
Idade : 43
Localização : Ritápolis MG
 Re: Fique craque com estas dicas para o Gerenciador de tarefas do Windows
Re: Fique craque com estas dicas para o Gerenciador de tarefas do Windows
Cababest, desculpe mas minha leitura é pouca, mas como chego a esse gerenciador, digo: como faço para acessar essa página.Meu windows ainda é o XP.

cjsouza46- Nível 2

- Mensagens : 190
Data de inscrição : 25/04/2011
Idade : 59
Localização : Maceio
 Re: Fique craque com estas dicas para o Gerenciador de tarefas do Windows
Re: Fique craque com estas dicas para o Gerenciador de tarefas do Windows
No XP é CTRL+ALT+DEL.
_________________


Caca Silva- ADMINISTRADOR

- Mensagens : 6057
Data de inscrição : 30/01/2011
Idade : 43
Localização : Ritápolis MG
 Re: Fique craque com estas dicas para o Gerenciador de tarefas do Windows
Re: Fique craque com estas dicas para o Gerenciador de tarefas do Windows
Eu, para acessar ele, clico com o botão direito do mouse na barra de tarefas e seleciono Iniciar Gerenciador de Tarefas. hehehehe
Tem também o atalho pelas teclas Ctrl Shift Esc que até esses dias eu não conhecia, vi em um post do Danieldbs. hehehe
A vantagem do Ctrl Shift Esc é que não vai para aquela tela que tem selecionar o gerenciador de tarefas, ele abre direto no Seven.
Tem também o atalho pelas teclas Ctrl Shift Esc que até esses dias eu não conhecia, vi em um post do Danieldbs. hehehe
A vantagem do Ctrl Shift Esc é que não vai para aquela tela que tem selecionar o gerenciador de tarefas, ele abre direto no Seven.
_________________
“O covarde nunca tenta, o fracassado nunca termina e o vencedor nunca desiste.”
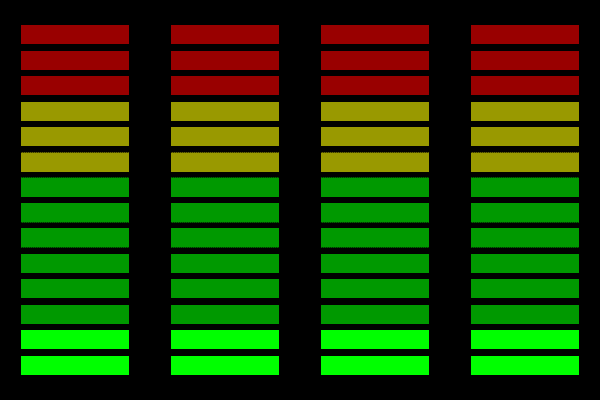
 Re: Fique craque com estas dicas para o Gerenciador de tarefas do Windows
Re: Fique craque com estas dicas para o Gerenciador de tarefas do Windows
Acho interessante no Seven também é a função das teclas Windows + TAB.
_________________


Caca Silva- ADMINISTRADOR

- Mensagens : 6057
Data de inscrição : 30/01/2011
Idade : 43
Localização : Ritápolis MG
 Re: Fique craque com estas dicas para o Gerenciador de tarefas do Windows
Re: Fique craque com estas dicas para o Gerenciador de tarefas do Windows
cacabest escreveu:Acho interessante no Seven também é a função das teclas Windows + TAB.
Caramba! Acabei de conhecer essa nova função! hehehehe
Eu já vi um cara fazer isso, mas não vi quais teclas eram! hehehehe
Eu só conhecia a função Alt + TAB. hehe
_________________
“O covarde nunca tenta, o fracassado nunca termina e o vencedor nunca desiste.”
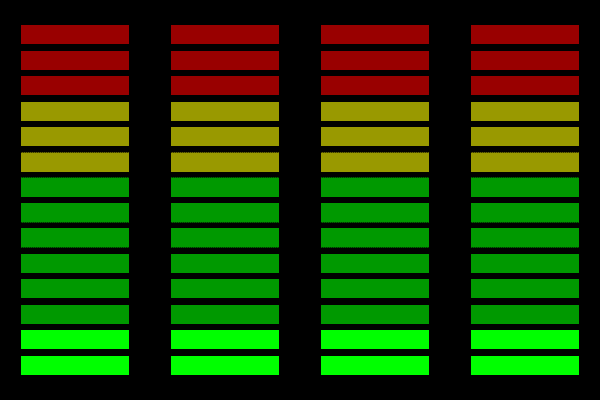
 Re: Fique craque com estas dicas para o Gerenciador de tarefas do Windows
Re: Fique craque com estas dicas para o Gerenciador de tarefas do Windows
É a mesma funçao só que mais maneira hehehe.
_________________


Caca Silva- ADMINISTRADOR

- Mensagens : 6057
Data de inscrição : 30/01/2011
Idade : 43
Localização : Ritápolis MG
 Re: Fique craque com estas dicas para o Gerenciador de tarefas do Windows
Re: Fique craque com estas dicas para o Gerenciador de tarefas do Windows
É sim! hehe
Eu lembro que no Vista tinha essa função também, mas era um botão na inicialização rapida na barra de tarefas.
Eu lembro que no Vista tinha essa função também, mas era um botão na inicialização rapida na barra de tarefas.
_________________
“O covarde nunca tenta, o fracassado nunca termina e o vencedor nunca desiste.”
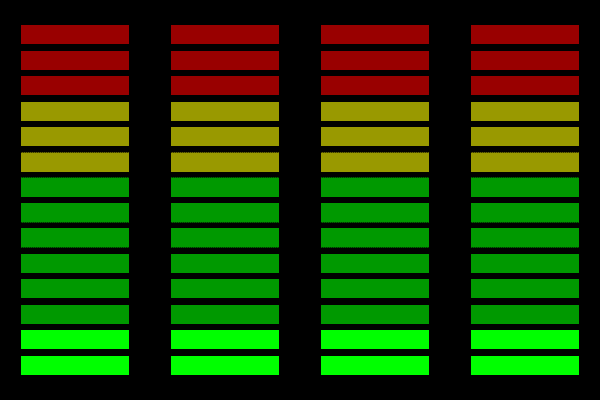
 Re: Fique craque com estas dicas para o Gerenciador de tarefas do Windows
Re: Fique craque com estas dicas para o Gerenciador de tarefas do Windows
Pessoal, ainda não procedi,pq eu perguntaria e segundos meus conhecimentos esse CTRL + ALT + DEL não é para reiniciar o PC.

cjsouza46- Nível 2

- Mensagens : 190
Data de inscrição : 25/04/2011
Idade : 59
Localização : Maceio
 Re: Fique craque com estas dicas para o Gerenciador de tarefas do Windows
Re: Fique craque com estas dicas para o Gerenciador de tarefas do Windows
Qual sistema é o seu? Lembro que para reiniciar tinha que fazer esta operação duas vezes mas era no Windows 98. Apertando uma só vez entra no gerenciador de tarefas (95, 98, Me, 2000, XP, Vista, 7).
_________________


Caca Silva- ADMINISTRADOR

- Mensagens : 6057
Data de inscrição : 30/01/2011
Idade : 43
Localização : Ritápolis MG
 Re: Fique craque com estas dicas para o Gerenciador de tarefas do Windows
Re: Fique craque com estas dicas para o Gerenciador de tarefas do Windows
cacabest escreveu:Acho interessante no Seven também é a função das teclas Windows + TAB.
Bem interessante Caca, dessa eu não sabia!
_________________
"A oração feita por um justo pode muito em seus efeitos" Tiago 5:16
"Mas nunca vi desamparado o justo, nem a sua semente a mendigar o pão." Salmos 37:25

Railson- ADMINISTRADOR

- Mensagens : 2119
Data de inscrição : 28/01/2011
Idade : 34
Localização : Natal-RN
 Re: Fique craque com estas dicas para o Gerenciador de tarefas do Windows
Re: Fique craque com estas dicas para o Gerenciador de tarefas do Windows
cacabest escreveu:Qual sistema é o seu? Lembro que para reiniciar tinha que fazer esta operação duas vezes mas era no Windows 98. Apertando uma só vez entra no gerenciador de tarefas (95, 98, Me, 2000, XP, Vista, 7).
Windows XP.Eu ainda não fiz o procedimento da digitação das teclas.Qd eu fizer esse procedimento , a tela irá para esse gerenciador de tarefas.é isso amigo???

cjsouza46- Nível 2

- Mensagens : 190
Data de inscrição : 25/04/2011
Idade : 59
Localização : Maceio
 Re: Fique craque com estas dicas para o Gerenciador de tarefas do Windows
Re: Fique craque com estas dicas para o Gerenciador de tarefas do Windows
É isso. Se você clicar com o botão direito na barra de tarefa também terá a opção de abrir o gerenciador.
_________________


Caca Silva- ADMINISTRADOR

- Mensagens : 6057
Data de inscrição : 30/01/2011
Idade : 43
Localização : Ritápolis MG
 Re: Fique craque com estas dicas para o Gerenciador de tarefas do Windows
Re: Fique craque com estas dicas para o Gerenciador de tarefas do Windows
cacabest escreveu:É isso. Se você clicar com o botão direito na barra de tarefa também terá a opção de abrir o gerenciador.
Ok Caca, fiz o dito e Pimbaaa.é que eu nunca tinha feito esse procedimento para esse windows.Fazia vez e quando com o antigo e ficou gravado na memória como método para reiniciar o PC.Vivendo e aprendendo eheheh.Vou seguir as dicas ai da rapaziada.Vlw e abs.

cjsouza46- Nível 2

- Mensagens : 190
Data de inscrição : 25/04/2011
Idade : 59
Localização : Maceio
 Re: Fique craque com estas dicas para o Gerenciador de tarefas do Windows
Re: Fique craque com estas dicas para o Gerenciador de tarefas do Windows
cjsouza46 escreveu:cacabest escreveu:É isso. Se você clicar com o botão direito na barra de tarefa também terá a opção de abrir o gerenciador.
Ok Caca, fiz o dito e Pimbaaa.é que eu nunca tinha feito esse procedimento para esse windows.Fazia vez e quando com o antigo e ficou gravado na memória como método para reiniciar o PC.Vivendo e aprendendo eheheh.Vou seguir as dicas ai da rapaziada.Vlw e abs.
Já fiz algumas milhares de vezes para destravar o Windows. hehehe
O interessante também do Windows 7 é que se tem algum programa aberto e quero abrir mais um (uma nova janela) basta segurar Shift e clicar no ícone do programa na barra de tarefas, como se fosse para minimizar. Descobri isso sem querer. hehehe
_________________
“O covarde nunca tenta, o fracassado nunca termina e o vencedor nunca desiste.”
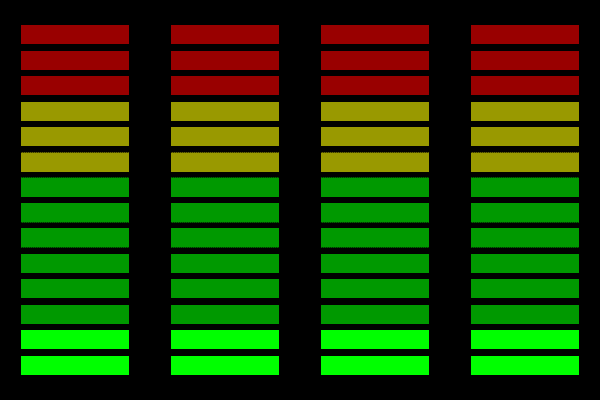
 Re: Fique craque com estas dicas para o Gerenciador de tarefas do Windows
Re: Fique craque com estas dicas para o Gerenciador de tarefas do Windows
Computador totalmente travado. Antes tinhaque desligar ele na raça na chave power ou reset agora percebi que se apertar CTRL+ALT+ DEL e ou mudar de usuário (mas pode voltar no mesmo) ou fazer logof ele destrava.
_________________


Caca Silva- ADMINISTRADOR

- Mensagens : 6057
Data de inscrição : 30/01/2011
Idade : 43
Localização : Ritápolis MG
 Re: Fique craque com estas dicas para o Gerenciador de tarefas do Windows
Re: Fique craque com estas dicas para o Gerenciador de tarefas do Windows
Olhem só que diferença será o Gerenciador no Windows 8
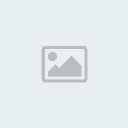
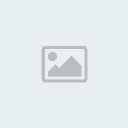
_________________


Caca Silva- ADMINISTRADOR

- Mensagens : 6057
Data de inscrição : 30/01/2011
Idade : 43
Localização : Ritápolis MG
 Re: Fique craque com estas dicas para o Gerenciador de tarefas do Windows
Re: Fique craque com estas dicas para o Gerenciador de tarefas do Windows
e qual que vc acha mais melhor ..

Convidad- Convidado
Página 1 de 1
Permissões neste sub-fórum
Não podes responder a tópicos|
|
|


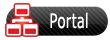















» PI ITALIANO 6V DETECTOR DE METAL
» DETECTOR DE METAIS IDX-PRO
» Fonte Chaveada 2000W SG3525 & IR2110
» Todas as revistas CTA VOL 1 A 12 - aproveitem.
» >>>>>>> Sobre a criação de novos tópicos<<<<<<<<<<<<<<<
» Defeito intermitente amplificador Ciclotron TIP5000
» Esquema Amplificador Audio Leader AL 5.0
» MK4000 - FONTE CHAVEADA FULL BRIDGE
» amplificador class h tailandes
» Amplificador Super Strong
» Amplificador Classe D UCD1500
» NS450 - FONTE CHAVEADA PARTE 2
» Amplificador Fonte Simples em teia de aranha
» Manutenção Gradiente 366 / 266